Setup
Please check the First Boot Guide if you setup the eManager for the first time.
Apps
Due to space constraints, Apps are only available for eManager-Pro.
The eManager Pro provides three IoT Stacks (ChirpStack, TICK, and MING) based on Docker containers via Docker Compose that can be managed using Webadmin. Once you log in, the Apps section will appear, as shown below.
If you do not know the IP of your device, you can access Webadmin as it is explained here.
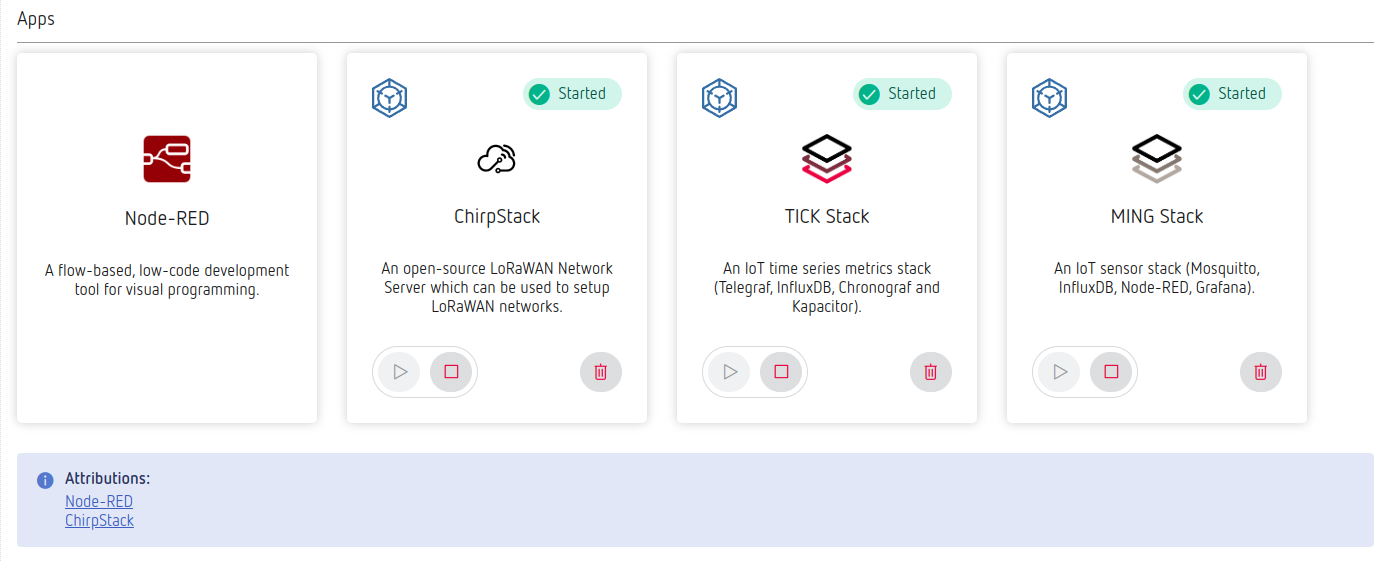
Please, do not modify the provided stacks. If those stacks does not suit your needs we recommend you to create your own stack using Docker.
Node-RED app is already installed in your eManager natively so, it is not dockerized.
For each stack you have three different actions:
- Start/Install (Play button): If the stack is already installed, pressing the play button will start the stack. Otherwise, first it will install it and then it will be started. The first time you start a stack, the eManager Pro will try to download and install the corresponding docker images. Make sure the eManager has stable Internet connection. It may take several minutes.
- Stop (Stop button): If the stack is started, once you press the stop button it will be stopped.
- Remove (Trash button): This will remove the installation of the selected stack for your eManager-Pro.
ChirpStack
This stack includes the following services:
| Service | Version | Port |
|---|---|---|
chirpstack |
4 | 58080 |
chirpstack-gateway-bridge |
4 | 1700 (UDP) |
chirpstack-gateway-bridge-basicstation |
4 | 3001 |
chirpstack-rest-api |
4 | 8090 |
chirpstack_postgres |
14-alpine | - |
chirpstack_redis |
7-alpine | - |
chirpstack_mosquitto |
2 | 1883 |
TICK Stack
This stack includes the following services:
| Service | Version | Port |
|---|---|---|
tickstack_influxdb |
1.8.10 | 8086 / 8082 / 8089 (UDP) |
tickstack_telegraf |
1.30.1 | - |
tickstack_kapacitor |
1.5.9 | 9092 |
tickstack_chronograf |
1.10.3 | 8888 |
MING Stack
This stack includes the following services:
| Service | Version | Port |
|---|---|---|
ming_mqtt |
2.0 (eclipse-mosquitto) | 51883 (MQTT) / 59001 (HTTP-WebSocket) |
ming_influxdb |
1.8.10 | 58086 |
ming_grafana |
10.4.1 | 3000 |
Network settings
Ethernet, WiFi and Modem configurations can be modified using Webadmin. First you need to log in and then click Network section. You will see different sections to configure each network interface.
If you do not know the IP of your device, you can access Webadmin as it is explained here.
Ethernet
Ethernet can be configured as
- DHCP: eManager IP address is assigned by an external DHCP server.
- Static: choose a fixed IP address in network segment.
- Shared: eManager acts as a router and is able to assign IP addresses to other devices connected to the Ethernet port.
By default, it is configured as DHCP.
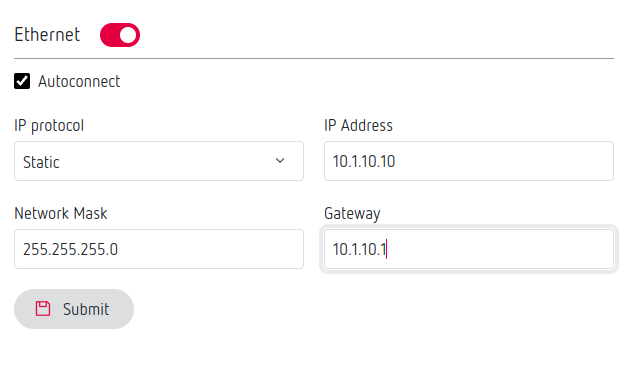
WiFi
WiFi can be configured as Access Point (DHCP or Static) or Station Mode. By default, it is configured as Access Point.
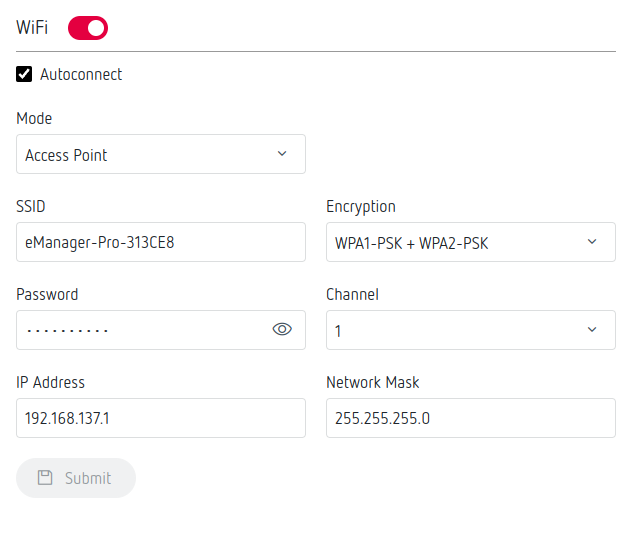
Modem
The SIM modem can be configured in the third tab under the Network section. The APN field is mandatory and the other parameters can be skipped depending on your SIM contract. By default this interface is disabled.
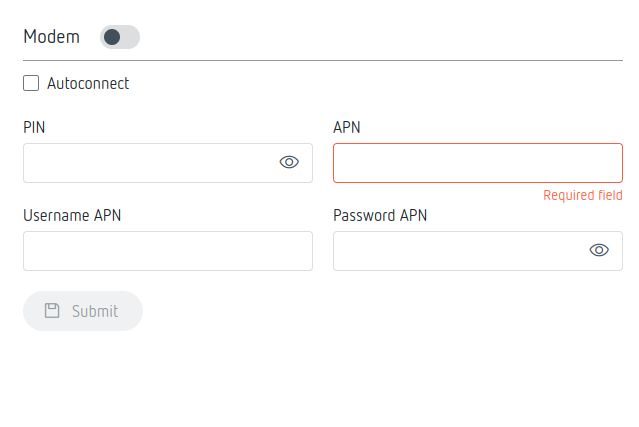
IP Forwarding/Metrics network tools
The Tools tab under the Network section provides some elementary tooling to deal with routing/metrics.
Network priority
By default, the eManager will only try to reach Internet via the top-most available interface.
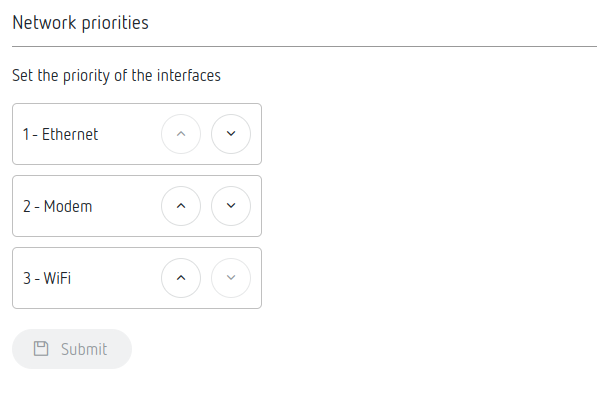
Not completely adaptative
The eManager will only utilize a secondary interface if the top-most interface connection is broken, meaning either the interface is already disabled or there is no Ethernet/WiFi router available. See the connectivity check switch for a possible solution.
Under the hood, this is achieved by assigning static metrics to each interface accordingly.
As an example, let's consider the configuration above.
- If an Ethernet cable is connected between a router and the eManager, it will use Ethernet connection for every Internet connection. If the router stops being able to reach the Internet, the eManager won't be able to access Internet even if Modem o WiFi interfaces provide Internet.
- In this example, the eManager will only use the Modem interface to reach the Internet if no Ethernet cable is connected and the Modem is UP.
Connectivity check
Tip
Enable this switch when relying on secondary interfaces for emergency Internet access.
This switch allows the eManager to dynamically assign metrics to interfaces, so that if there is no ping to Internet via the top-most interface, the next available interface is used instead.
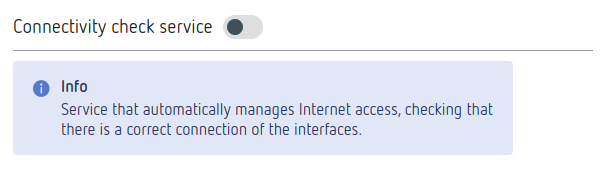
IP forwarding
Security issues
When this switch is enabled, if Ethernet is in Shared mode, or if WiFi is in hotspot mode, the eManager will act as an Internet router. For legal reasons, ensure that no external undesired users can access the eManager Ethernet port or WiFi hotspot. This could be economically harmful when using a SIM card as an Internet source, as malicious users could increase data usage and bills.
This switch enables IP forwarding.
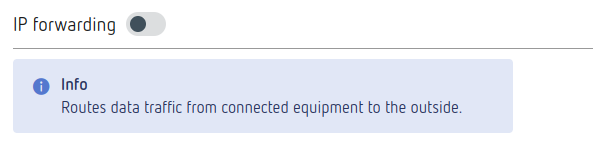
This can be handy in some situations. For example, when enabled, the eManager will forward IP traffic from the Ethernet interface to the WiFi Access Point.
Please reboot the eManager for changes on the IP forwarding switch to take effect.
RS232/RS485 configuration
Serial ports communication can be achieved through the following devices
- RS485: /dev/ttymxc4.
- RS232: /dev/ttymxc5.
Leds configuration
You have two RGB LEDs available so you can configure according to your needs. They are mapped in the /sys/class/leds/ directory.
Timezones configuration
You can check available commands related with timezones configuration here.
Flash partition safe to system updates
Only available in eManager Pro.
To protect the data against system updates and prevent accidental loss, a 5GB /data partition has been reserved. Therefore, the permanent data we want to keep should go in this partition.
Factory reset
You can perform a factory reset in your eManager device by pressing the reset button. This button is placed on the left side of the RS232/RS485 port.
Power ON
For the following soft reset to work, the device must have fully booted up. This may mean waiting a couple of minutes after the last power-on.
The factory reset implemented is the following:
- Soft reset: Press and hold the reset button for at least 3 seconds. This will reset all network configurations (Ethernet, Wi-Fi, mDNS, NTP, etc.) to their default settings and will restore user credentials.
Recovery partition
The recovery partition is a reserved disk section that contains a system capable of rescuing devices stuck in a boot loop, and also contains a set of tools to flash the device manually and diagnose other problems.
Please follow next steps carefully to access recovery partition:
- Turn off your eManager.
- Press the reset button and hold it.
- Turn on your eManager while pressing the reset button.
- Wait for 5 or more seconds, then release the reset button.
Success
If you are in the recovery partition, eManager's red and blue LEDs should be blinking.