Software Update Guide
If you need to update the entire system image in your eManager you can follow the steps detailed in this section.
Note
The eManager Pro has a partition named /data to prevent accidental data loss. For more details, please check here.
Please, follow the steps detailed below for your eManager model (eManager-Pro or eManager).
eManager-Pro
Steps if current image is v24.04 or newer
Step 1. Prepare the new image
First of all, prepare the new image to be deployed. The eManager image has .swu extension.
The last image you can download from here is:
Step 2. Turn on your eManager
Turn on the eManager.
Step 3. Access Webadmin
To access Webadmin you only need to enter your eManager IP address in a web browser. Once the eManager has started the following page appears.
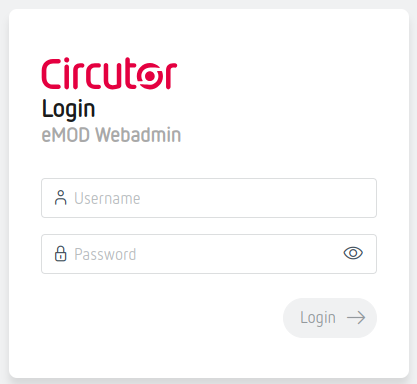
Then, log in to be able to update the new image.
Step 4. Access Update section
Once you have logged in, click Update section and then Image. The following page should appear.
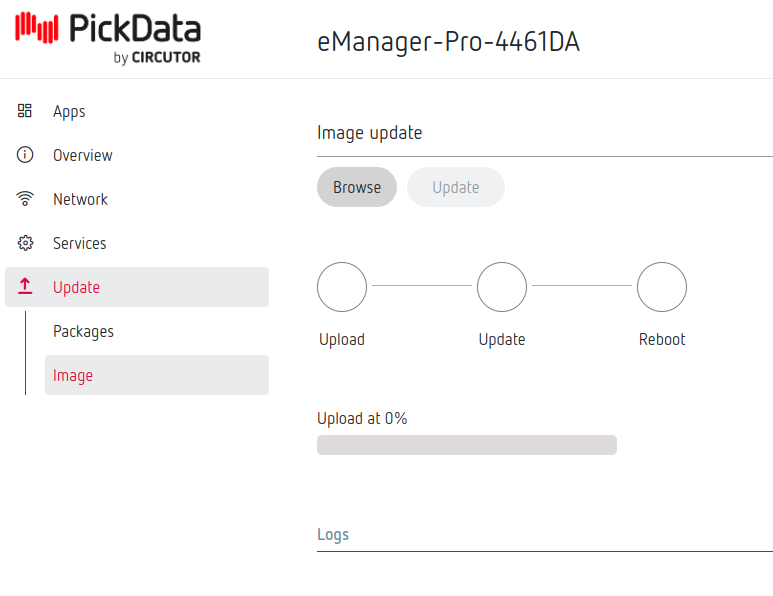
Click Browse and select the file prepared in step 1. Then, click Update.
Note
This process can take several minutes. Do not turn off the power of the eManager during the process. It will reboot automatically, once the process has finished.
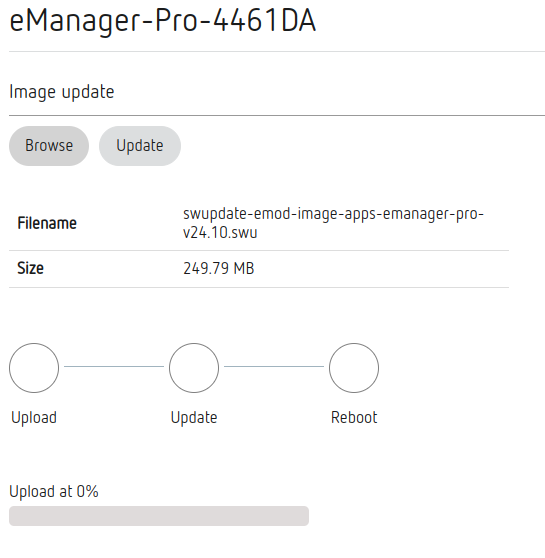
Once finished the update image process, you should see:
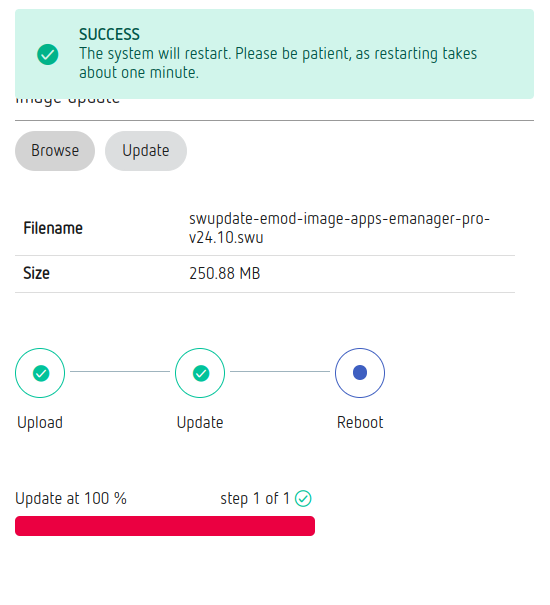
Steps if current image is v22.10
Step 1. Prepare the new image
First of all, prepare the new image to be deployed. You can download it from here.
Step 2. Turn on your eManager
Turn on the eManager.
Step 3. Connect to the software update tool
To access the software update tool you only need to paste the URL 10.1.10.10:8080 in a web browser. Once the eManager has started the following page appears.

Step 4. Drag and drop
Update the file prepared in step 1, in this example it is swupdate-emod-image-apps-emanager-pro-v24.10.swu. To do that, simply drag and drop the file into the software update tool.
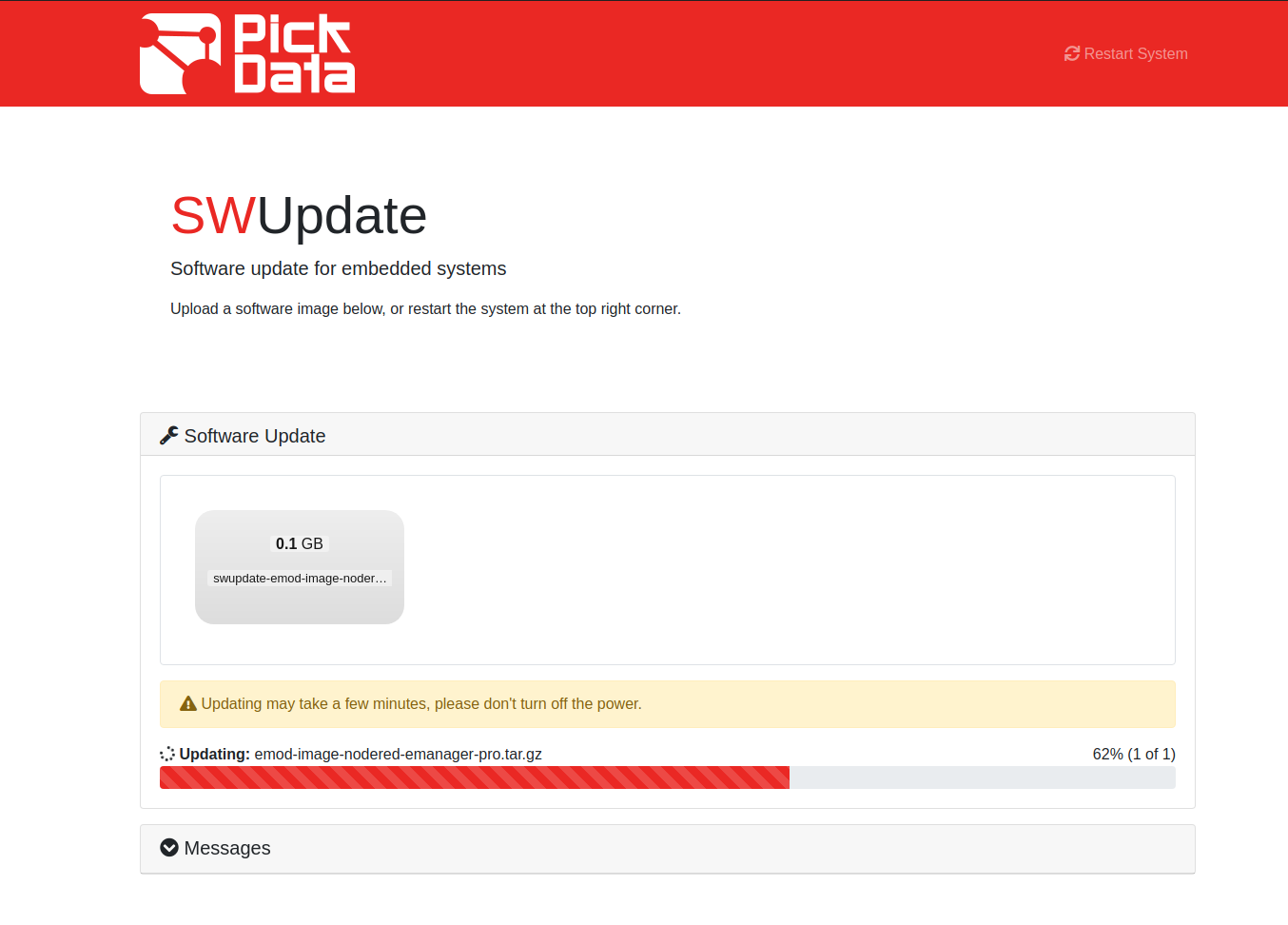
Note
The new image will be updated in the device. This process can take 1 or 2 minutes. Do not turn off the power of the eManager during the process. It will reboot automatically, once the process has finished.
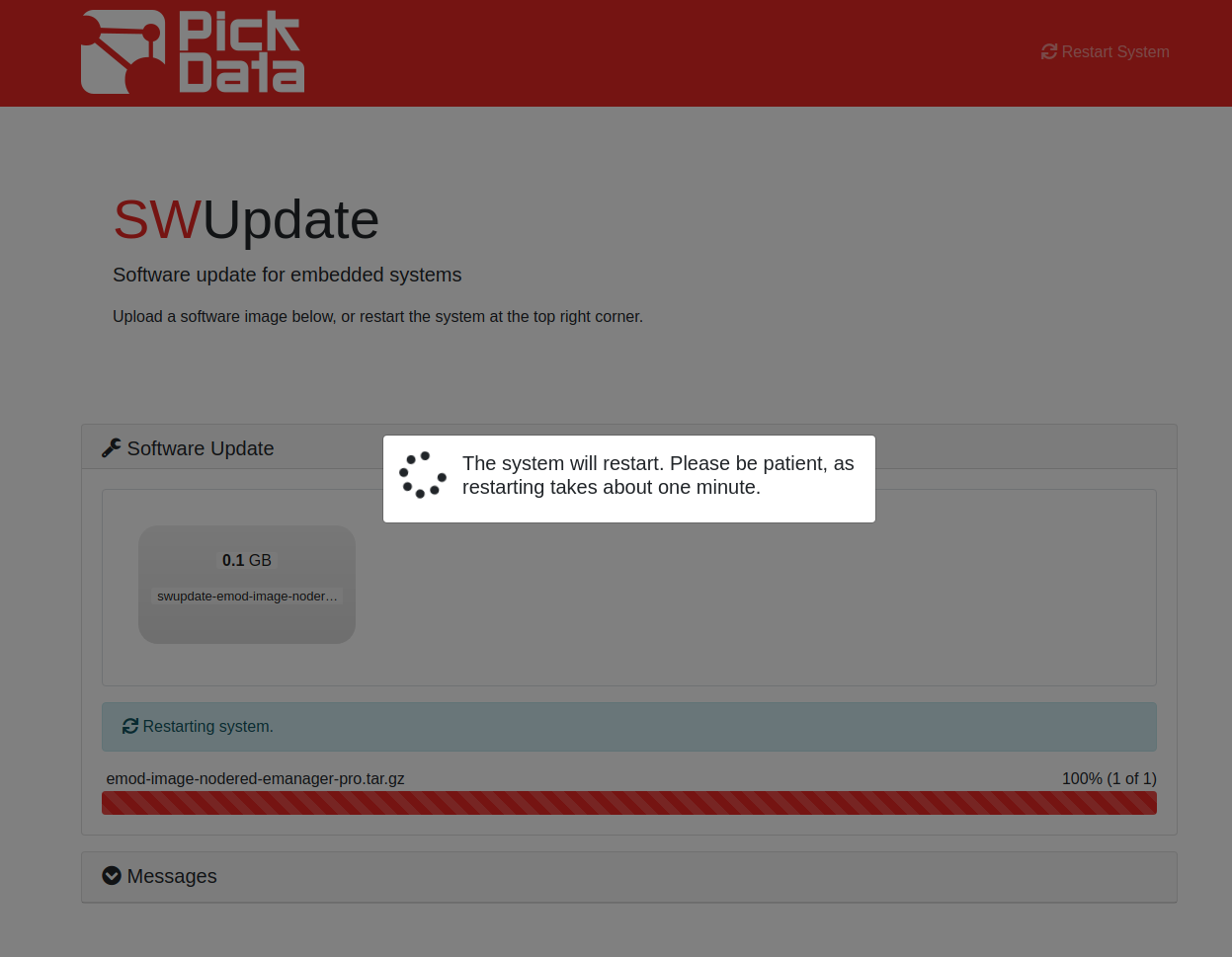
eManager
Note
Only available from image version v24.04.
Step 1. Prepare the new image
First of all, prepare the new image to be deployed. The eManager image has .swu extension.
The last image you can download from here is:
Step 2. Access recovery partition
You can access recovery partition as explained here.
Success
Follow to the next step if eManager's red and blue LEDs are blinking. Otherwise, repeat this section.
Step 3. Connect to the software update tool
Now eManager is in recovery mode. To access the software update tool you only need to enter your eManager IP address in a web browser. It might take some minutes for the web to be reachable. The following page should appear.
If you do not know the IP of your device, you can access it as it is explained here.
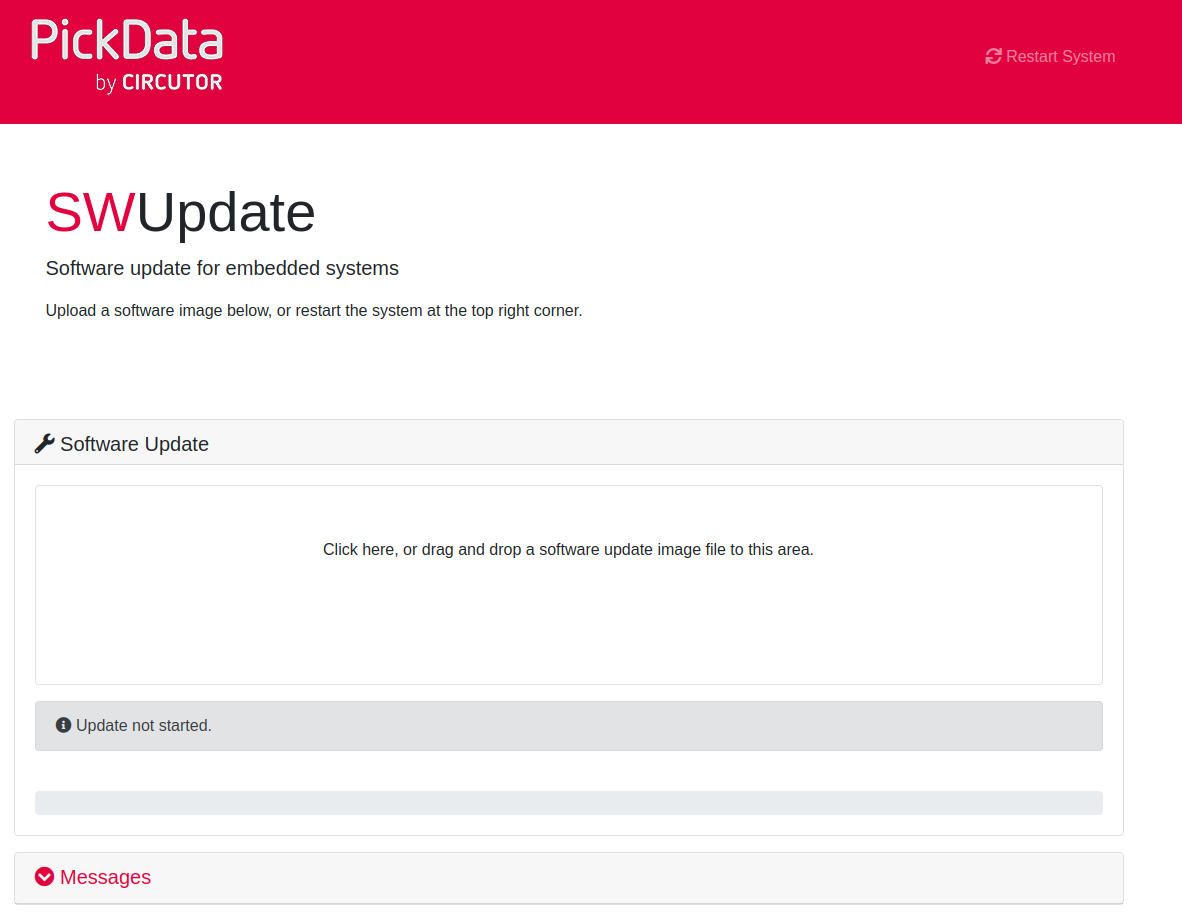
Step 4. Drag and drop
Update the eManager with the file prepared in step 1. To do that, simply drag and drop the file into the software update tool.
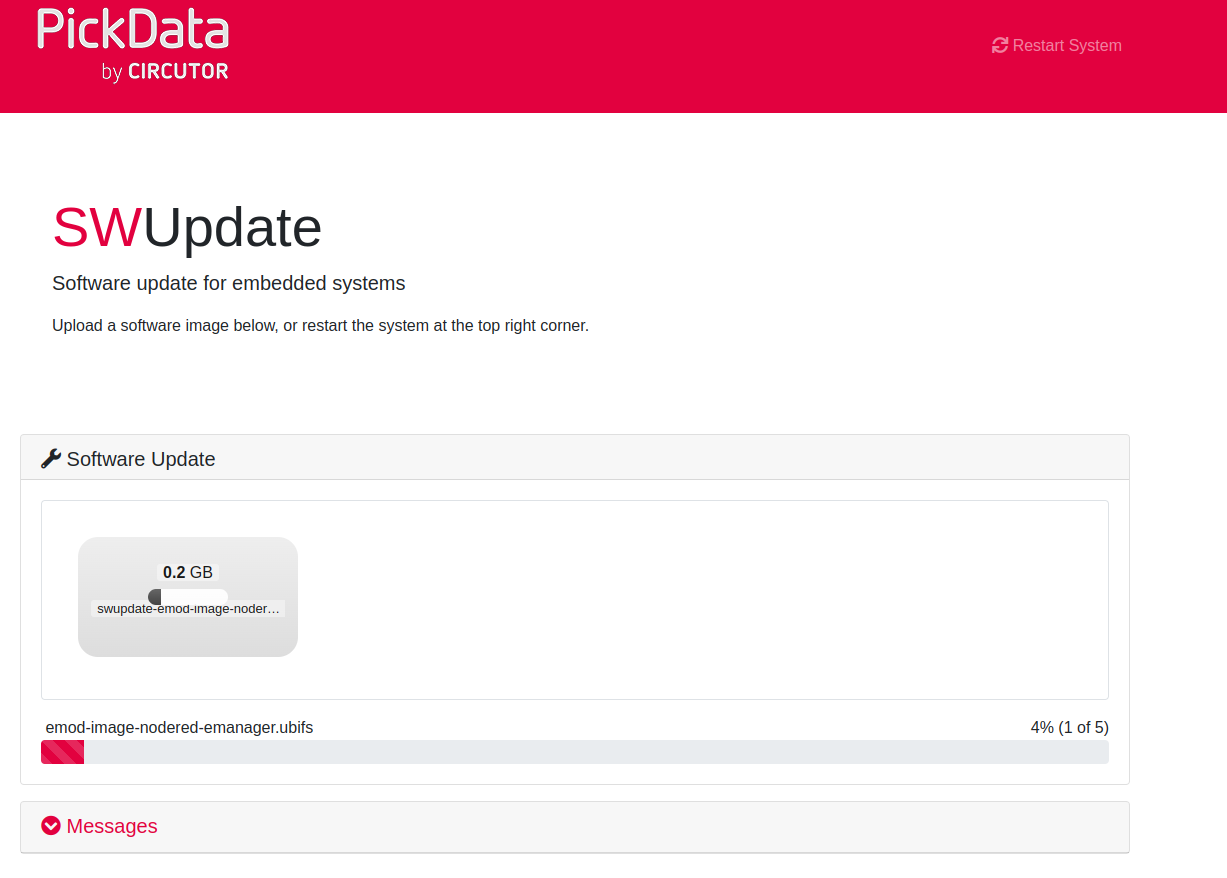
Note
This process can take several minutes. Do not turn off the power of the eManager during the process. It will reboot automatically, once the process has finished.
